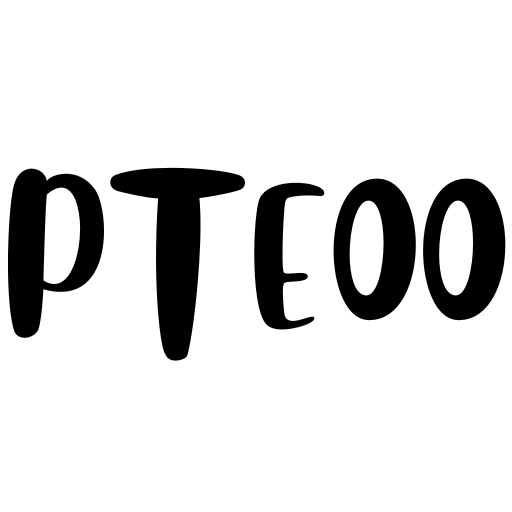iPhone storage problems—we’ve all been there. Just when you want to snap a picture, download an app, or update your iOS, that dreaded “Your Storage on iphone Is Full” notification pops up. Managing storage effectively is essential to maintaining your iPhone’s performance and ensuring you can always use it how you want.
Whether you’re juggling photos, apps, or work files, this guide will walk you through understanding your storage, clearing up space, and ultimately, how to buy more storage if needed. Think of this as your complete roadmap to keeping your iPhone running smoothly, without the stress of running out of room.
Understanding Your iPhone Storage
Before you start exploring ways to expand your storage, it helps to understand how your iPhone uses it in the first place. Every iPhone comes with built-in storage ranging from 64GB to 1TB, depending on the model. Unlike Android devices, iPhones don’t support external SD cards for additional space, making it crucial to manage the onboard storage wisely.
Your storage is typically divided into these categories:
- Apps: Includes downloaded apps and their associated data.
- Photos & Videos: Often the biggest offender when it comes to space usage.
- Messages: Texts, iMessages, and their attachments can build up over time.
- Documents & Data: Includes files, app data, and downloaded content.
- System Files: Essential iOS files that keep your iPhone running, with a chunk often allocated to “Other” storage—a category that’s infamous for taking up space.
Identifying What’s Taking Up Space
To make informed decisions about storage management, your first step is to determine what’s hogging the most space on your device. Apple makes this easy. Here’s how you can check:
- Open your iPhone’s Settings.
- Tap General.
- Select iPhone Storage.
You’ll see a helpful bar graph that breaks down your storage by category (Photos, Apps, Messages, etc.). Scroll down to view a detailed list of apps and how much space each one consumes.
Pro tip: Apps like “WhatsApp” might take more space than you realize due to large media files in chats.
Step-by-Step Guide to Freeing Up Space
Before buying additional storage, consider optimizing your existing storage. Small changes can make a big difference!
Step 1: Delete Unused Apps
Chances are you have apps installed that you haven’t opened in months. To remove unused apps:
- Navigate to iPhone Storage (via Settings > General).
- Scroll down to see apps sorted by storage size.
- Tap an app you no longer use and select Delete App.
Alternatively, enable Offload Unused Apps in Settings to automatically remove unused apps while retaining their data for when you reinstall them.
Step 2: Optimize Photo Storage
Photos and videos often consume the most storage, but Apple offers an easy fix.
- Go to Settings > Photos.
- Enable iCloud Photos and select Optimize iPhone Storage.
This will store full-resolution photos and videos in iCloud while keeping smaller, space-saving versions on your device.
Step 3: Clear Your Messages
Old conversations (especially those loaded with GIFs, images, and videos) can take up a surprising amount of space.
- Open Settings > Messages.
- Under Message History, select Keep Messages and choose 30 days or 1 year to automatically delete older texts.
Step 4: Manage “Other” Storage
The “Other” category includes cached files from apps, Safari, and more. Clear space by:
- Deleting Safari history (Settings > Safari > Clear History and Website Data).
- Reinstalling apps like YouTube or Spotify (which store cache files).
Step 5: Use Cloud Storage for Files
Move large files and rarely accessed content to cloud services like iCloud, Google Drive, or Dropbox. This clears up local storage while ensuring that you can access your files anytime.
Buying More iPhone Storage
If you’ve already optimized your storage but still find yourself running out of space, upgrading your iCloud storage is a worthwhile investment. Unlike physical storage, which is fixed, iCloud allows you to store data online and access it seamlessly across devices.
Here’s how to buy more iCloud storage:
- Open Settings ➡ Tap [Your Name] ➡ Select iCloud.
- Tap Manage Storage or iCloud Storage.
- Select Upgrade to iCloud+, and choose from Apple’s plans:
-
-
- 50GB for $0.99/month
- 200GB for $2.99/month
- 2TB for $9.99/month
-
Choose a plan based on your usage—200GB is ideal for families or avid photo/video users.
Once you’ve upgraded, you can move photos, videos, and other large files to iCloud, freeing up physical storage on your iPhone.
Best Practices for Ongoing Storage Management
To avoid hitting storage limits in the future, here are a few tips to keep your iPhone clutter-free:
- Regularly Review and Delete: Make it a habit to review and delete unused apps, old files, and unnecessary photos.
- Use Cloud Services: Offload larger files, such as videos and documents, to the cloud.
- Enable App Optimization: Turn on settings like Offload Unused Apps and Optimize iPhone Storage to maximize available space.
- Stay on Top of Software Updates: New iOS updates often bring features that optimize storage usage.
Adopting these habits ensures you’ll have plenty of space for new content without relying solely on iCloud storage upgrades.
Make the Most of Your iPhone
Your iPhone is more than a device—it’s your camera, messaging hub, productivity tool, and entertainment source. Managing your storage ensures that it can perform at its best whenever you need it.
By following these steps, you can optimize your existing storage and upgrade to iCloud+ if necessary, giving you peace of mind and hassle-free usage.
Got questions about storage management? Share them in the comments below, or connect with Apple Support for personalized guidance. Your iPhone experience is about to get a whole lot better!