Nothing is more frustrating for a gamer than network connectivity issues in the middle of an intense gaming session or while trying to access online features on your PS5. Connectivity problems can disrupt gameplay, prevent access to multiplayer modes, delay downloads, and lower the overall gaming experience. However, with the right troubleshooting steps, most of these issues can be resolved.
This guide provides clear, step-by-step instructions to help you fix your PS5 network connectivity issues effectively. By the end of this post, you’ll understand both basic and advanced solutions, as well as when to escalate issues to Sony PlayStation Support.
Troubleshooting Basics
Before jumping into advanced solutions, it’s always a good idea to explore the simplest fixes first. Sometimes, minor adjustments can resolve significant network issues.
Restarting Your PS5 and Network Devices
Often, network glitches can be resolved by restarting your devices. Follow these steps:
- Turn off your PS5 by holding the power button until you hear two beeps.
- Unplug the power cable and allow the console to rest for about 5 minutes.
- Restart your router or modem by powering it off, waiting for 30 seconds, and powering it back on.
- Once your network devices are fully operational, plug the PS5 back in and turn it on.
This process refreshes network configurations and clears temporary glitches.
Checking Physical Connections
If you’re using a wired connection for your PS5, inspect the Ethernet cable:
- Make sure the cable is securely connected to both the router and the PS5.
- Check for any physical damage such as tears or bends in the cable.
- If possible, try using a different Ethernet cable to rule out any faults.
For wireless connections, verify that your PS5 is close enough to the router to receive a strong signal. Walls, furniture, and other electronics can interfere with Wi-Fi signals, so try minimizing obstacles between your PS5 and the router.
Analyzing and Configuring Network Settings
If restarting devices doesn’t solve the problem, the next step is to review and adjust your PS5’s network settings to ensure they are properly configured.
Understanding IP Address, DNS Settings, and Subnet Mask
The PS5 network settings allow you to configure important details like your IP address, DNS settings, and subnet mask. Here’s what these terms mean:
- IP Address: A unique address assigned to your device for identifying it on the network.
- DNS (Domain Name System) Settings: A system that translates a website’s domain name into IP addresses, enabling connectivity to web servers.
- Subnet Mask: Defines the range of IP addresses within your local network.
Configuring Network Settings (Automatic vs. Manual Setup)
You can configure network settings on your PS5 either automatically or manually:
- Navigate to Settings > Network > Set Up Internet Connection.
- Choose between Wi-Fi or LAN (for wired connections).
- Select the Custom option to manually adjust settings or Easy to allow the PS5 to configure everything automatically.
For manual configuration:
- Assign a static IP address to your PS5 that is outside the range of your router’s dynamic IP pool to avoid conflicts.
- Use trusted and fast DNS servers such as Google DNS (8.8.8.8 and 8.8.4.4) or OpenDNS (208.67.222.222 and 208.67.220.220) for more reliable performance.
Advanced Solutions
If basic troubleshooting doesn’t resolve the issue, it’s time to explore advanced options. These involve fine-tuning your network setup to optimize your PS5’s connectivity.
Port Forwarding
Port forwarding allows your PS5 to bypass certain restrictions on your router to ensure smoother connectivity:
- Access your router’s admin panel by entering its IP address in your web browser.
- Log in using your credentials (check your router manual for defaults, if needed).
- Locate the port forwarding section, usually under “Advanced Settings.”
- Enter the following ports for PlayStation Network traffic:
- TCP: 80, 443, 3478, 3479, 3480
- UDP: 3478, 3479
- Save your changes and restart the router.
This ensures that the PlayStation Network has direct access to your console, improving download speeds and online multiplayer connectivity.
Adjusting MTU Settings
MTU (Maximum Transmission Unit) settings determine the largest data packet size that can be transmitted over the network. Sometimes, lowering your MTU value can resolve connectivity issues:
- Go to Settings > Network > Set Up Internet Connection > Custom.
- Follow the prompts and set your MTU to 1473 (default is 1500).
- Save and test your connection.
Lowering the MTU can prevent packet loss and improve stability.
Disabling UPnP
UPnP (Universal Plug and Play) optimizes communication between devices on a network. However, it may occasionally cause issues. Disabling UPnP on your router might help:
- Log in to your router’s admin panel.
- Locate the UPnP settings under “Advanced” or “NAT” options.
- Disable UPnP and save your changes.
- Restart your router and PS5.
Keep in mind that disabling UPnP may require port forwarding to be configured for optimal functionality.
Knowing When to Contact PlayStation Support
If none of these steps resolve your connectivity issues, it might be time to contact PlayStation Support. Consider reaching out if:
- You consistently experience “Cannot Connect to the Internet” errors, even after following these steps.
- Your PS5 is unable to connect to PlayStation Network while other devices are working fine.
- You suspect hardware issues with the PS5’s network card.
You can visit PlayStation’s official support page or call the support hotline for assistance.
Wrapping Up Your Network Troubleshooting Journey
Network connectivity issues on your PS5 can be frustrating, but they are often fixable with the right approach. From restarting your PS5 and reviewing basic settings to implementing advanced adjustments like port forwarding and tweaking MTU values, these steps can significantly improve your connectivity.
If you encounter persistent issues beyond your expertise, don’t hesitate to contact PlayStation Support for expert help. With smooth connectivity, your gaming experience will be back to the quality you deserve.
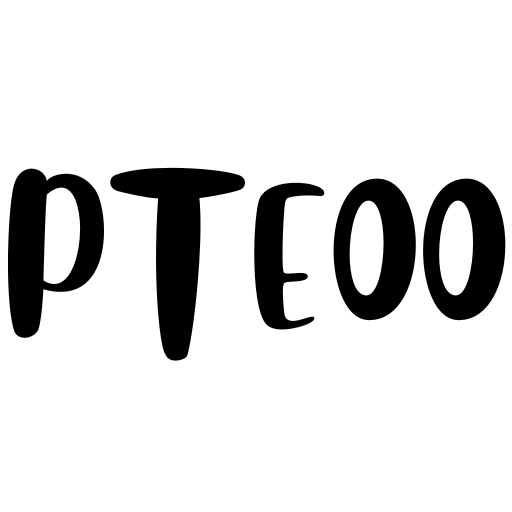

1 Comment
Pingback: How to Fix Xbox Series X Controller Charging Issues - Pteoo